Finestra Principale |
Dettaglio impostazioni della finestra principale.
Di seguito è riportata una finestra di esempio di configurazione.
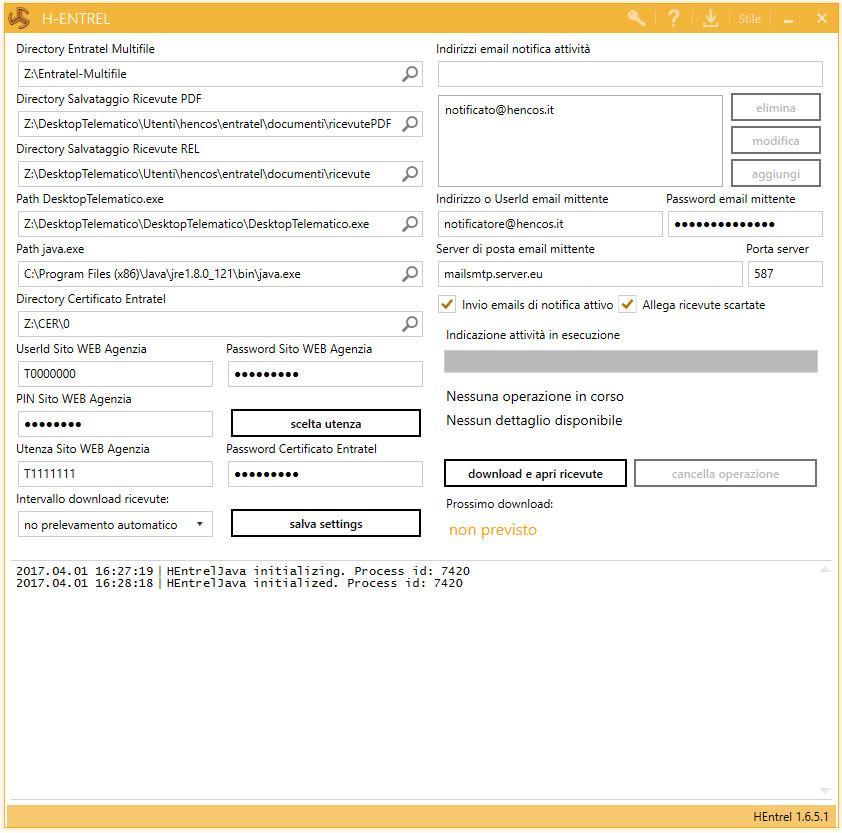
Directory Entratel Multifile: selezionare la directory in cui è installata l'applicazione Entratel-Multifile (esempio C:\Entratel-Multifile);
Directory Salvataggio Ricevute PDF: selezionare la directory in cui saranno salvate le ricevute in PDF generate dall'applicazione (esempio C:\DesktopTelematico\Utenti\hencos\entratel\documenti\ricevutePDF).
Path Directory Salvataggio Ricevute REL: selezionare la directory in cui saranno salvate le ricevute in formato rel generate dall'applicazione (esempio C:\DesktopTelematico\Utenti\hencos\entratel\documenti\ricevute).
Path Desktop Telematico.exe: selezionare il file DesktopTelematico.exe all'interno della directory in cui è intsallato Desktop Telematico (esempio C:\DesktopTelematico\DesktopTelematico\DesktopTelematico.exe).
Path java.exe: selezionare la java virtual machine utilizzata da Entratel (esempio: C:\Program Files (x86)\Java\jre1.8.0_121\bin\java.exe). Attenzione: è necessario selezionare il file exe eseguibile di Java, non la directory. Il file java.exe si trova solitamente nella directory C:\Program Files (x86)\Java\jreXXX\bin\, dove XXX è il numero di versione di java.
Directory Certificato Entratel: è necessario selezionare la directory in cui è salvato il certificato normalmente utilizzato per autenticare i file che vengono inviati all'Agenzia delle Entrate (per esempio C:\CERTIFICATO o A:\)
Password Certificato Entratel: inserire la password del certificato.
UserId sito WEB Agenzia: inserire la UserId utilizzato per accedere all’area riservata del sito WEB dell’Agenzia delle Entrate.
Password sito WEB Agenzia: inserire la Password utilizzata per accedere all’area riservata del sito WEB dell’Agenzia delle Entrate.
PIN sito WEB Agenzia: inserire il PIN utilizzato per accedere all’area riservata del sito WEB dell’Agenzia delle Entrate.
Scelta utenza: una volta inserita la UserId e la Password per il sito WEB dell’Agenzia delle Entrate, fare click sul pulsante scelta utenza. Viene proposta una lista delle utenze collegate alla UserId inserita. Selezionare l’utenza desiderata e fare click su seleziona. L’utenza viene automaticamente riportata nel campo Utenza Sito WEB Agenzia.
Utenza sito WEB Agenzia delle Entrate Il campo viene automaticamente compilato secondo quanto riportato nel punto precedente; è comunque possibile inserire manualmente il dato.
Intervallo download ricevute: selezionare l’intervallo desiderato per il controllo della disponibilità delle ricevute sul sito WEB dell’Agenzia delle Entrate tra le opzioni proposte. La funzione di download automatico preleva le sole ricevute che non risultano ancora prelevate nè dal software, nè manualmente dall'utente attraverso browser internet. Per effettuare il download delle ricevute già prelevate è necessario procedere clickando sul pulsante download e apri ricevute.
Quando vengono riscontrati degli errori in fase di download o apertura delle ricevute (forniture o ricevute scartate), il software può inviare degli avvisi tramite emails. I medesimi avvisi vengono scritti anche nella finestra di log posta nella parte inferiore della finestra principale dell’applicazione.
Indirizzo email notifica attività: inserire gli indirizzi emails ai quali si intende inviare le emails generate automaticamente dal software riguardanti eventuali errori riscontrati. Per inserire un nuovo indirizzo email è necessario scriverlo e poi fare click su aggiungi. Per modificare un indirizzo già inserito o eliminarlo, è necessario selezionarlo e poi fare modifica o elimina.
Impostazioni email mittente: è necessario inserire i dati dell’account di posta elettronica utilizzato per l’invio dei messaggi. I messaggi inviati dal software risulteranno avere come mittente l’indirizzo email indicato in questi campi. Inserire i dati dell’account mittente che si intende utilizzare: UserId, password, server di posta (esempio mail.dominio.it), e porta del server (la porta di default dei server SMTP è 25).
Download e Apri ricevute: facendo click sul pulsante è possibile avviare manualmente il download delle ricevute dal sito WEB dell’Agenzia delle Entrate e l’apertura automatica delle stesse. Prima di procedere al download è necessario selezionare il periodo di download delle ricevute nella maschera che viene proposta.
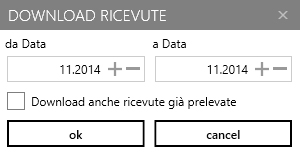 La selezione avviene per mesi ed è possibile scegliere se si intende effettuare il
download anche delle ricevute già precedentemente prelevate.
La selezione avviene per mesi ed è possibile scegliere se si intende effettuare il
download anche delle ricevute già precedentemente prelevate.Indicazione attività in esecuzione: vengono indicate le operazioni attualmente in corso di esecuzione da parte del software.
Finestra di log: nella parte bassa della finestra è presente il log con l’indicazione analitica di tutte le operazioni svolte dall’applicazione.